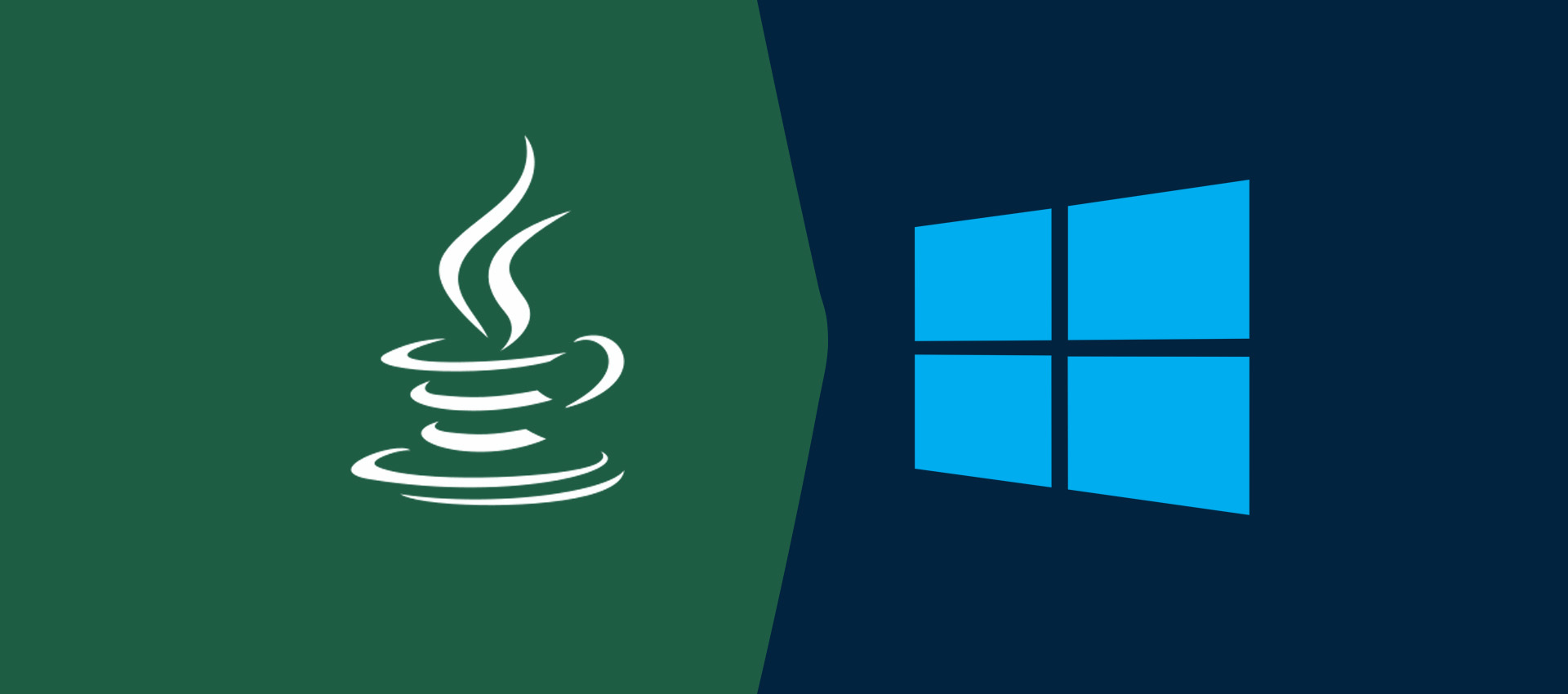
How To Install Java 10 On Windows
This tutorial provides all the steps required to install Java 10 on Windows 10. The steps to install Java 10 on other versions of Windows should be similar to the steps described in this post.
In this tutorial, we will discuss about how to install Java 10 on Windows 10. The steps should be same for older versions of Windows.
Step 1: Let's check whether Java is already installed or not. To do so, open the command prompt and type java -version as shown in Fig. 1. It shows that Java is not installed.

Fig. 1
Step 2: Open the download link to select the available versions as shown in Fig 2. Accept the License Agreement and click on windows executable file to start the download.
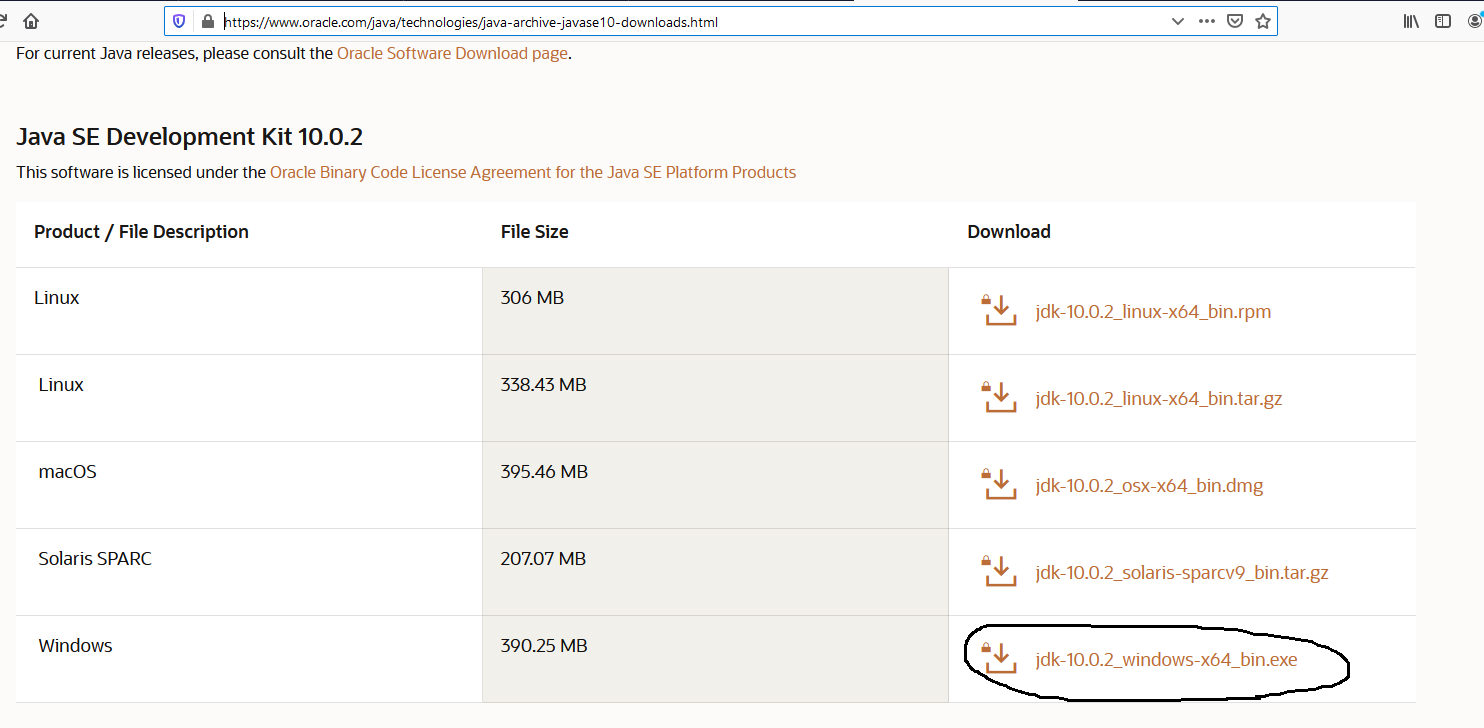
Fig. 2
Step 3: Double click the downloaded file to start the installation. In windows 10, it asks system permission before starting the installation. Click on Yes to allow the installer to execute. It shows the installer welcome screen as displayed in Fig 3.
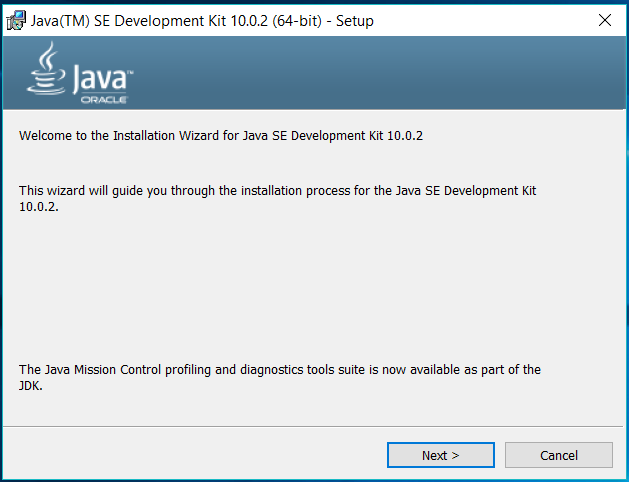
Fig. 3
Step 4: Click on Next to initiate the installation process. The next screen shows options to select optional features to be installed together. Leave the default options without making any change. We can also change the installation location on this screen if required as displayed in Fig 4.
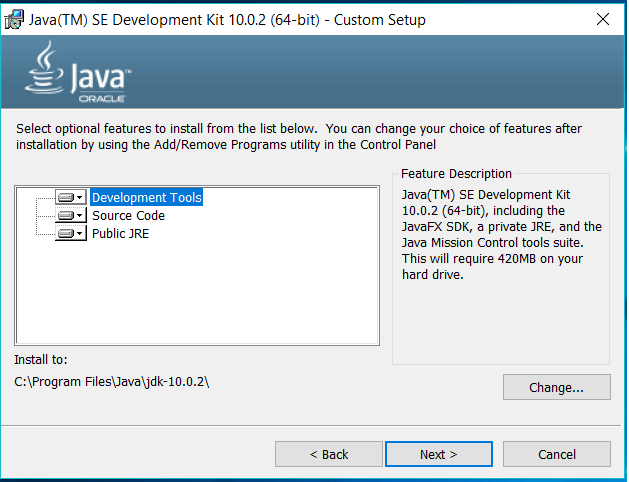
Fig. 4
Step 5: Now click on Next Button to start installation. It will the progress as displayed in Fig 5.
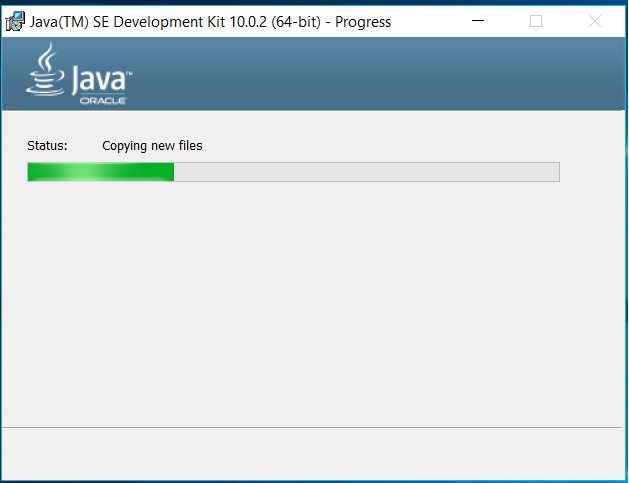
Fig. 5
Step 6: The installer will also ask to choose the location of JRE as displayed in Fig 6. The JRE path selection screen aslo ask whether we need to enable Java Content in the Browser. We can keep it on in order to run Applets in Browser.
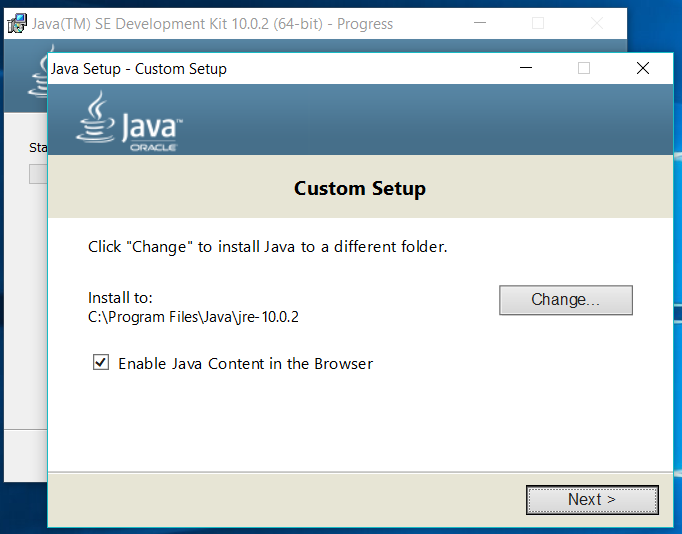
Fig. 6
Step 7: Click on Next Button to start JRE installation. It will show the progress as mentioned in Fig 7.
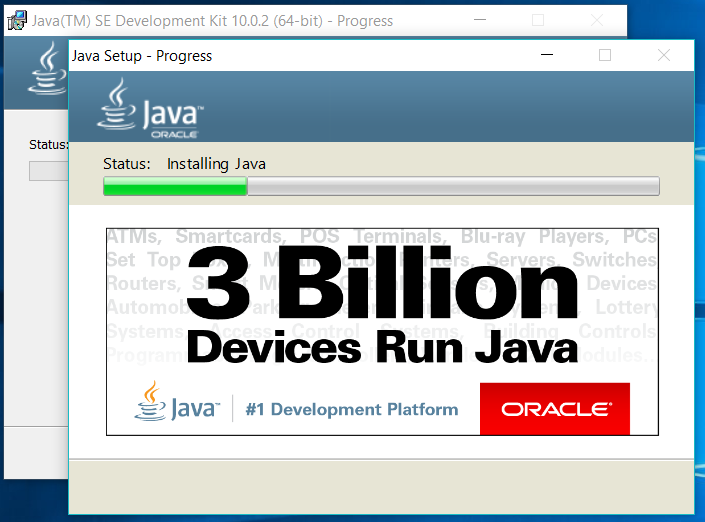
Fig. 7
Step 8: It shows the success screen after completing the installation as mentioned in Fig 8.
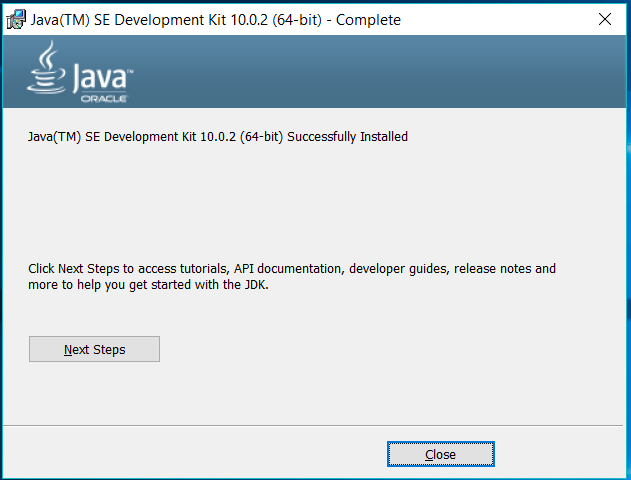
Fig. 8
Step 9: Now open the Command Prompt and type the command java -version to confirm whether it's installed successfully as mentioned in Fig 9.

Fig. 9
Summary
We have successfully installed Java 10 on Windows 10 by following the above mentioned steps.






