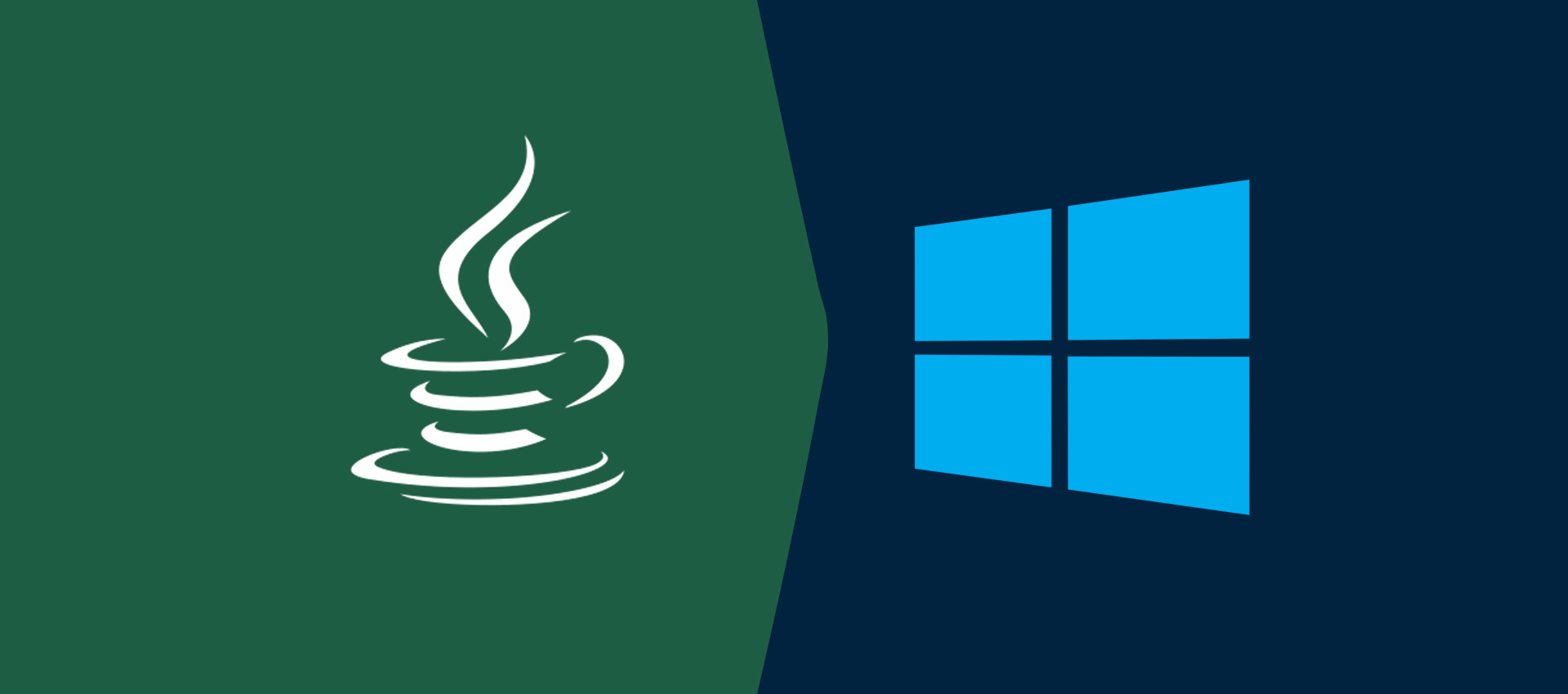
How To Install Java 17 On Windows
It provides all the steps required to install Oracle Java 17 i.e. Oracle JDK 17 on Windows 10 and get started with Java using the Hello World example.
This tutorial provides all the steps required to install the Oracle Java 17 officially distributed by Oracle for Windows. It provides the steps required to install Oracle JDK 17 on Windows 10. The steps should be the same for other versions of the Windows operating system.
Notes: The official installer provided by Oracle does not include the bundled JRE with JDK since Java 11. It can be installed separately if required. We can use Java 17 free for general-purpose computing usage. You can also, follow How To Install OpenJDK 17 On Windows to install the open-source version of Java 17 i.e. OpenJDK 17. Java 17 is using the Commercial License and OpenJDK 17 is using the open-source GNU General Public License v2, with the Classpath Exception (GPLv2+CPE).
Java 17 is an LTS version which means there will be long-time support from Oracle for the same. The premier support will be available till September 2026 and extended support will be available till September 2029.
You may also install the popular IDEs to develop Java applications by following - How To Install Eclipse For Java On Windows, How To Install IntelliJ IDEA for Java on Windows, How To Install NetBeans On Windows, and How To Install VSCode For Java On Windows. You may also follow the How To Install OpenJDK 17 On Ubuntu to install the latest OpenJDK on Ubuntu and How To Install Java 17 On Ubuntu to install Oracle JDK.
Notes: New version of this tutorial is available at How To Install Java 18 On Windows.
Step 1 - Download JDK
Open the browser and search for Download JDK 17 or click the link to download from the Oracle website. It will show the JDK download page as shown in Fig 1.
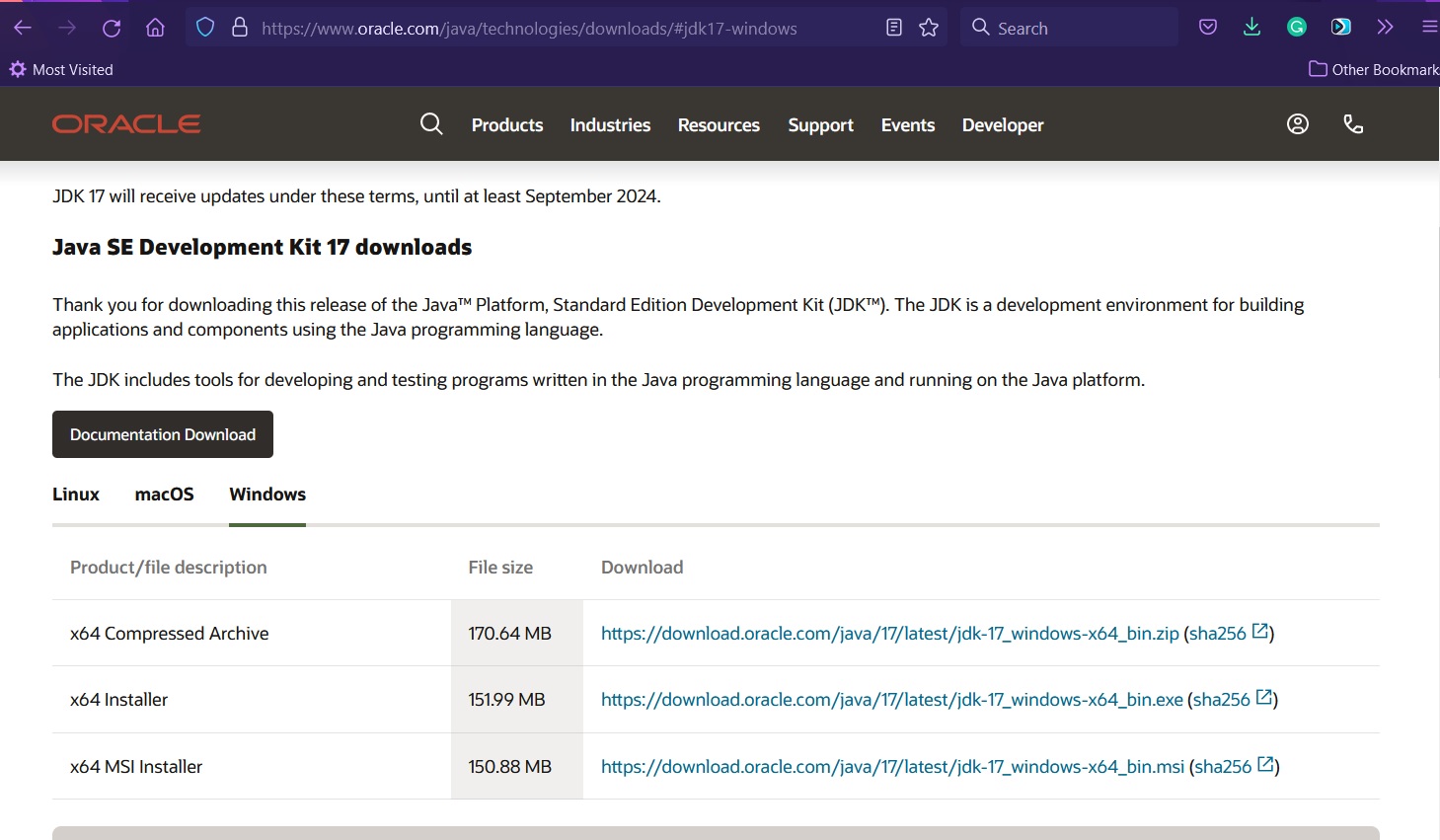
Fig 1
Now click the X64 Installer link to start downloading JDK 17.
Step 2 - Install JDK
Now execute the JDK installer by double-clicking it. It might ask system permission before starting the installation. Click on yes to allow the installer to execute itself. It shows the installer welcome screen as displayed in Fig 2.
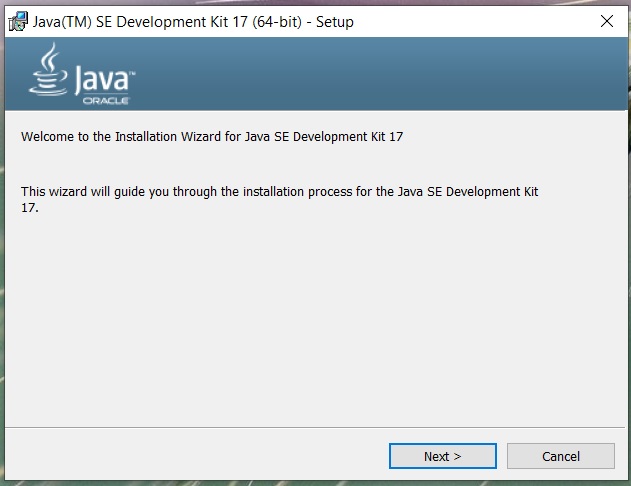
Fig 2
Click the Next Button to initiate the installation process. The next screen shows options to change the installation path. We can change the installation location on this screen if required as displayed in Fig 3.
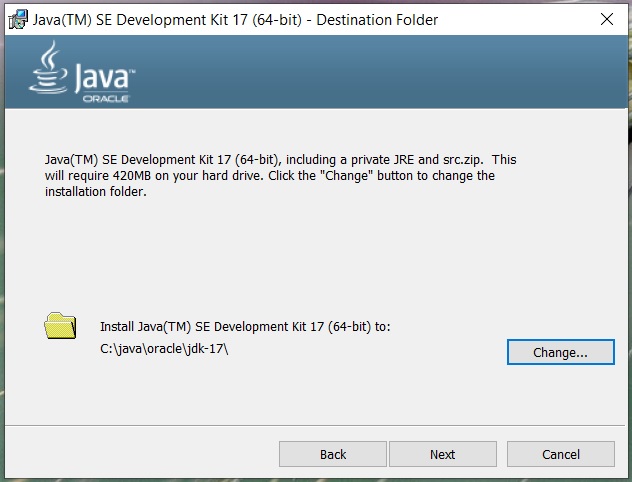
Fig 3
Now click the Next Button to start the installation. It will show the progress as displayed in Fig 4.
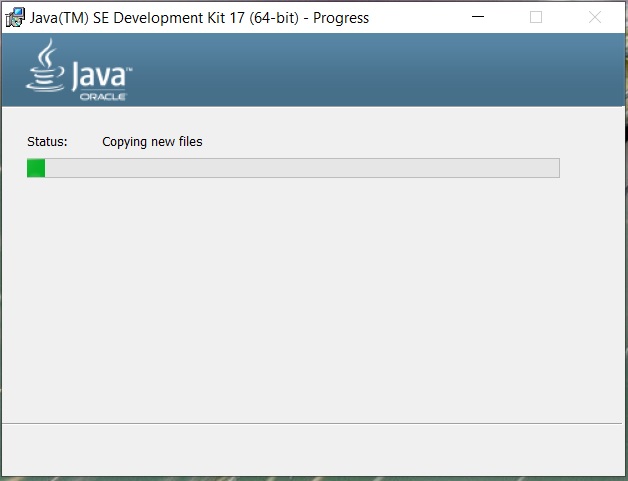
Fig 4
It shows the success screen after completing the installation as shown in Fig 5.
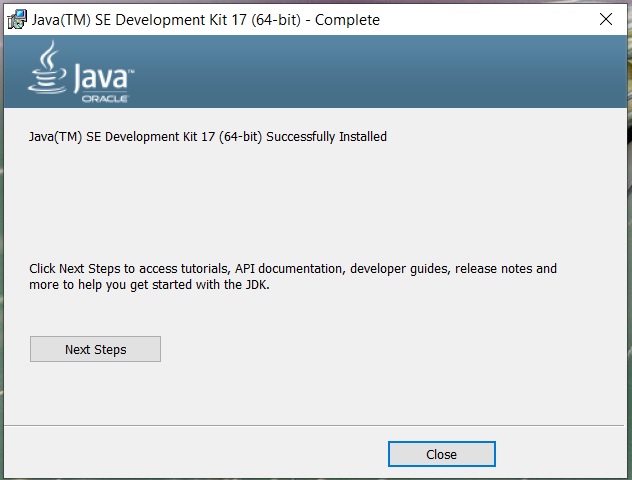
Fig 5
Now open the Command Prompt and type the command java -version to confirm whether it's installed successfully as mentioned in Fig 6.
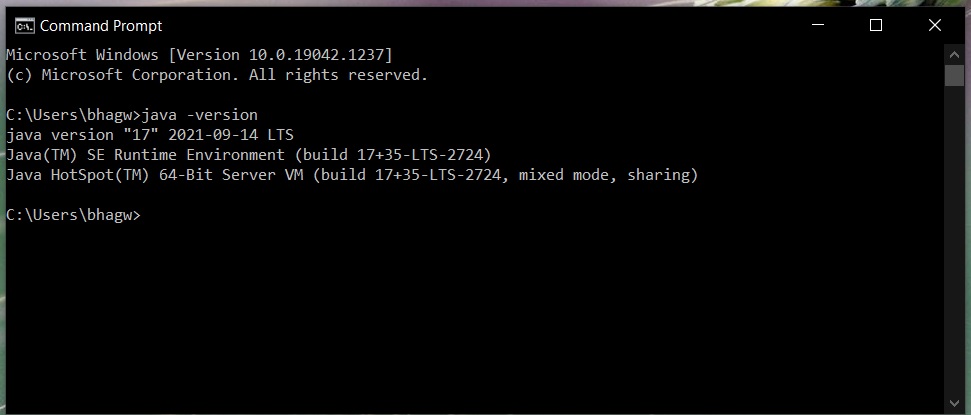
Fig 6
It might show the message - java is not recognized as an internal or external command or show the previously installed version. In order to start using the JDK installed by us from the command prompt, we might be required to set the environment variable. You can follow the below-mentioned steps to do so.
Right Click -> My Computer(This PC) -> Properties -> Advanced System Settings
The above steps will open the Windows settings panel as shown in Fig 7.
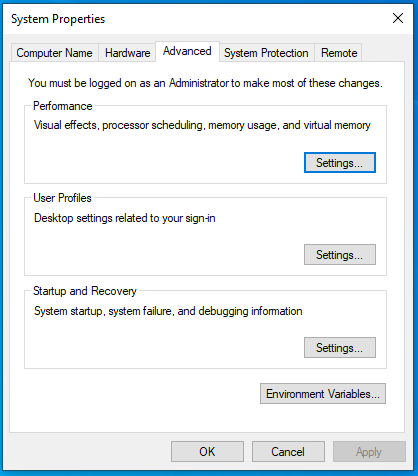
Fig 7
Now click the Environment Variables Button, select Path under the System Variables section, and click the Edit Button. We need to add the path of the installed JDK to the system Path.
Notes: The installer might add the path to System Path. We can delete it as shown in Fig 8.
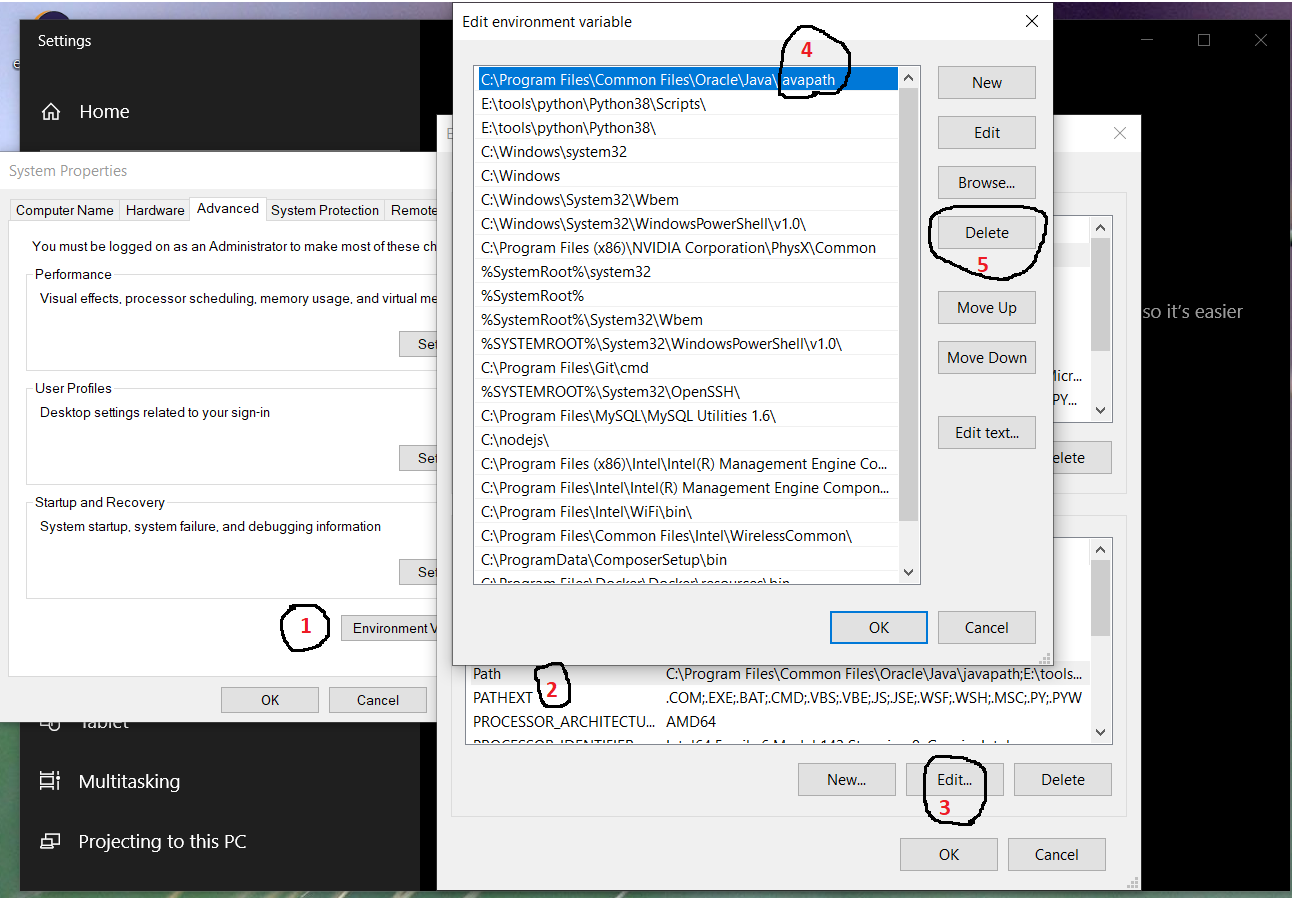
Fig 8
Remove the path of the previously installed JDK. Also, update JAVA_HOME in case it's already set. Now click on New Button and add the path to the installed JDK bin which is C:\java\oracle\jdk-17\bin in my case as shown in Fig 9. Press the OK Button 3 times to close all the windows. This sets the JDK 17 on system environment variables to access the same from the console.
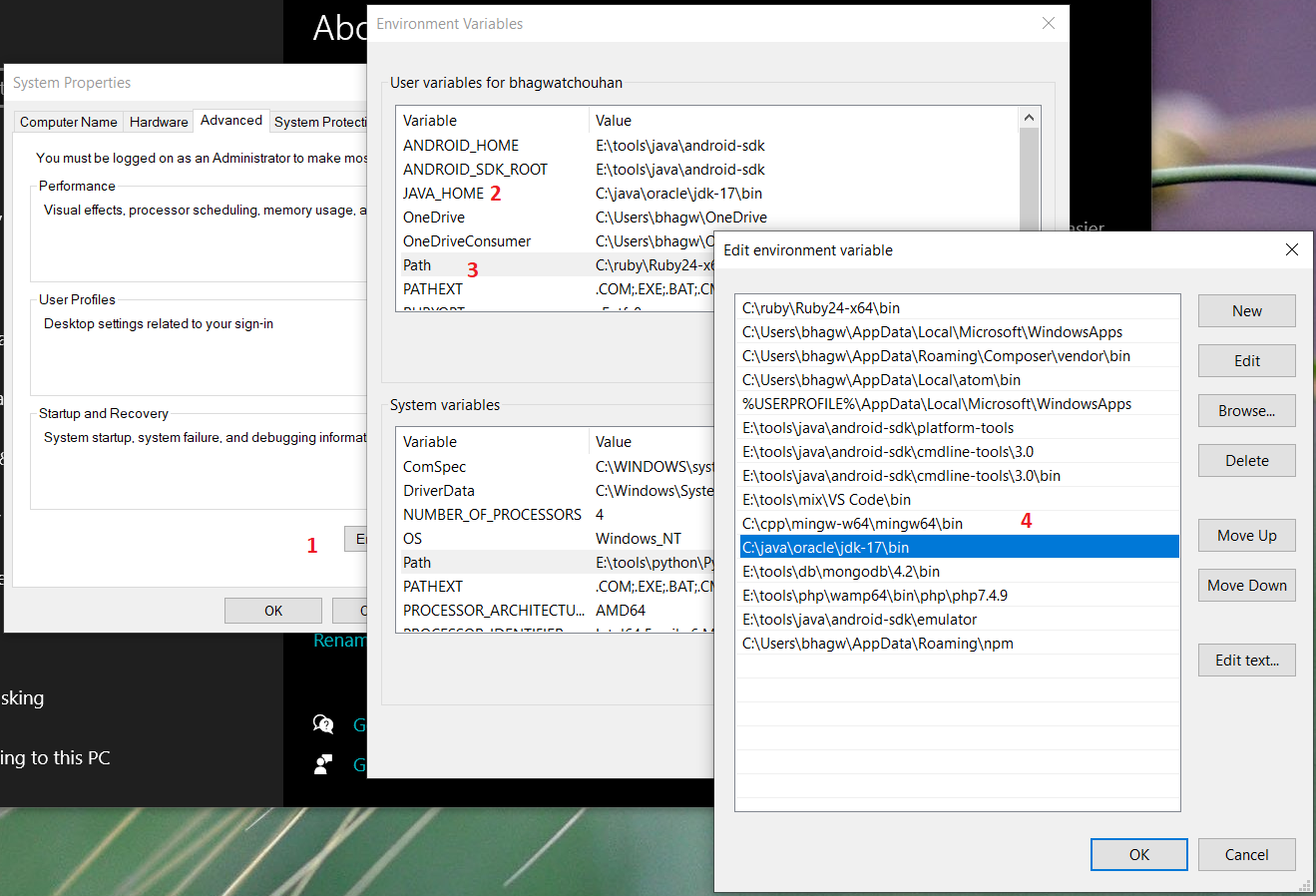
Fig 9
Now again open the console and test the Java version as shown in Fig 10.
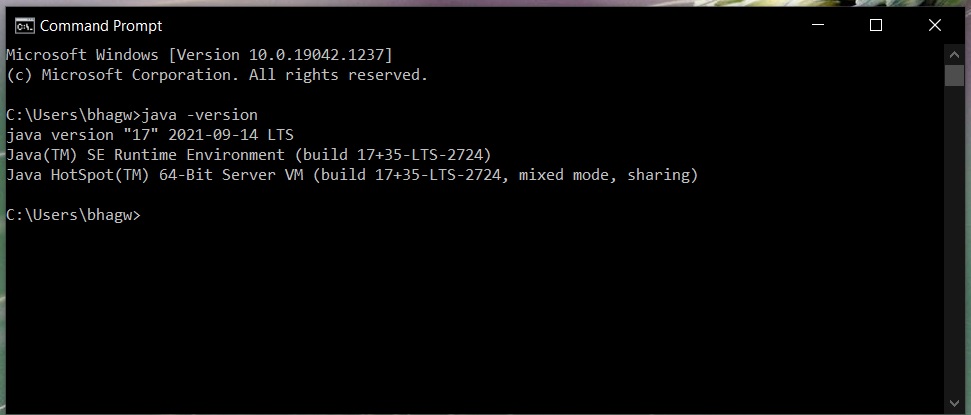
Fig 10
Getting started with Java - Hello World
In this step, we will write, compile, and execute our first program in Java using the standard Hello World example.
Now write the first Java program as shown below, save the program as HelloWorld.java and exit the editor. Make sure that the class name and file name are the same.
class HelloWorld {
public static void main( String[] args ) {
System.out.println( "Hello World !!\n" );
}
}
Now open the command prompt and navigate to the path where you have saved your Java program. Use the below-mentioned commands to compile and execute the program.
# Compile - Specify file name and extension
javac HelloWorld.java
# Execute - Spicy file name
java HelloWorld
# Output
Hello World !!
These are the easy-to-install steps required to install Oracle Java on Windows and write, compile and execute the Java program.
Summary
In this tutorial, we have discussed the steps required to install the most recent version of Java i.e. Oracle JDK 17 on Windows 10. It also provided the steps required to write, compile, and execute the HelloWorld program in Java.






